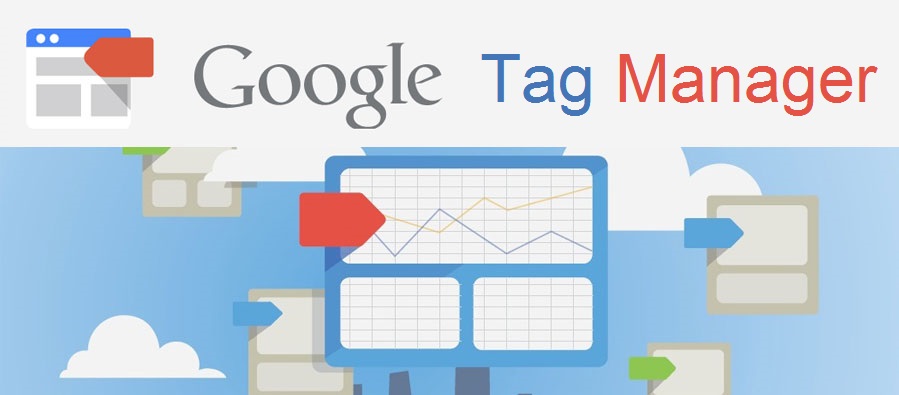Nếu bạn là một người làm về marketing thì google tag manager (trình quản lý thẻ của google) không còn xa lạ đối với bạn.
Tuy nhiên bạn lại thấy nó không có nhiều tác dụng, rất nhiều bạn vì điều này mà bỏ qua không quan tâm tới GTM. Đó thực sự là một điều đáng tiếc, bởi vậy trong bài này mình sẽ giải thích cụ thể hơn về GTM và cách sử dụng chúng sao cho hiệu quả nhé.
Google Tag Manager là gì?
Google tag manager là một côn cụ quản lý thẻ trên website (google analytic, google ads, Facebook pixcel, Floodlight mà bạn không cần phải biết về code hay lập trình cũng có thể cập nhật và quản lý được chúng.
Bạn nghe vẫn thấy khó hiểu đúng không?
Nói đơn giản thế này:
Khi bạn thực hiện 1 chiến dịch marketing, có rất nhiều kênh bạn cần quan tâm và lấy số liệu (GG analytic – website; Facebook insight…). Như vậy bạn cần cài đặt rất nhiều thứ để thu thập thông tin cảu các kênh bạn thực hiện.
Còn đối với GTM bạn sẽ cài và quản lý tất cả các thẻ này mà không cần biết về code hay các kỹ thuật thuộc về từng kênh.
Ah khoan đã, có thể bạn sẽ hỏi tôi :
“Tại sao lại là GTM? Và Trình quản lý thẻ của Google có thay thế Google Analytics không?”
Câu hỏi hay đấy và câu trả lời là KHÔNG nhé!
Lợi ích của GTM?
- Quản lý tất cả các thẻ được cài vào website của bạn để theo dõi các thông số kỹ thuật.
- Đo lường website hiệu quả
- Nghiên cứu hành vi khách hàng cụ thể chi tiết
- Đơn giản hóa việc đặt pixcel và kiểm tra code của bạn.
- Giảm thiểu công việc cho đội code
- Dễ dàng thao tác và sử dụng và bạn không cần kiến thức vè code.
Giống như bất kỳ công cụ nào khác, bạn sẽ cần một khoảng thời gian để học cách sử dụng nó. Và sau đây là hướng dẫn sử dụng GTM.
Cách đăng ký GTM
Để bắt đầu sử dụng google tag manager bạn cần truy cập vào: https://tagmanager.google.com và đăng ký tài khoản, nếu bạn đã có rồi thì có thể bắt đầu các bước như dưới đây:
Lưu ý: Có 2 loại GTM cơ bản đó là:
- GTM cho website (Hướng dẫn)
- GTM cho ứng dụng
Trong nội dung bài này mình chỉ hướng dẫn cho các bạn GTM cho website thôi nhé, phần cài cho ứng dụng bạn tìm hiểu thêm.
Hướng dẫn đăng ký
Bước 1: Tạo tài khoản GTM
Bạn bấm vào chữ tạo tài khoản trên giao diện truy cập GTM để thực hiện. Bạn có thể làm theo như hình dưới đây:
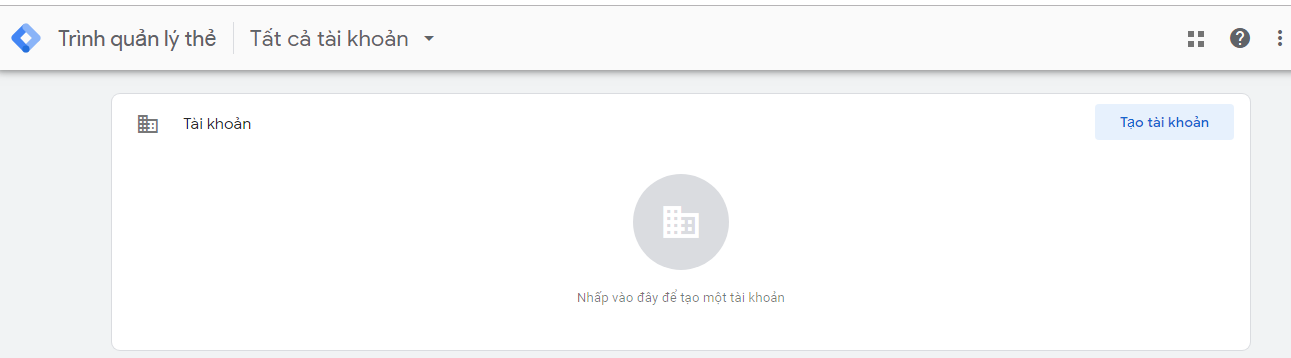
Bước 2: Điền đầy đủ thông tin
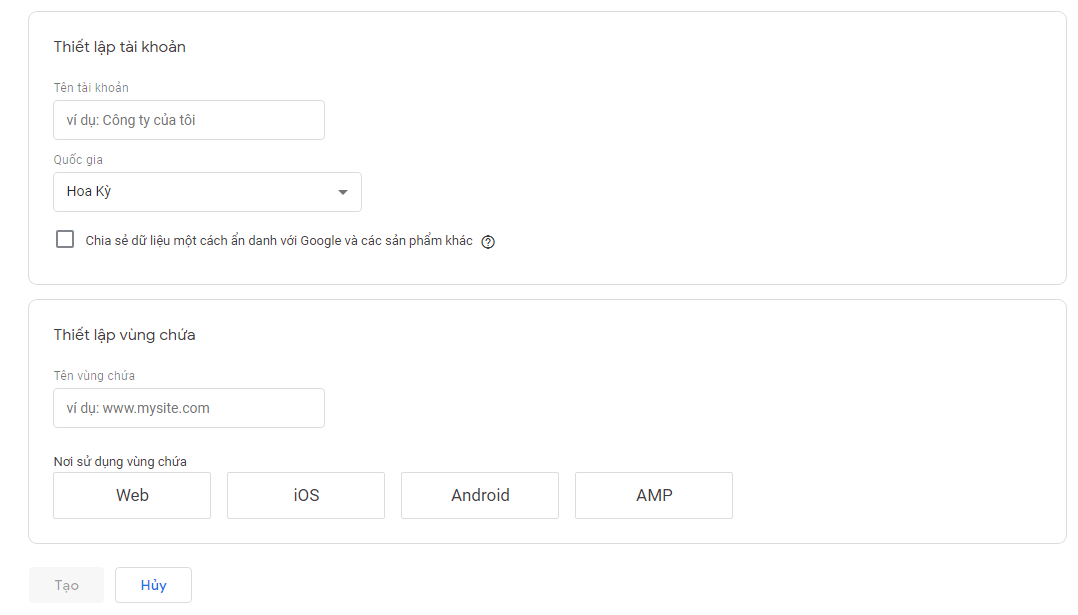
- Tên tài khoản: Bạn có thể đặt tùy ý sao cho dễ nhận diện nhất nhé
- Quốc gia: Bạn để ở Việt Nam giúp mình
- Tên vùng chứ: Nhập địa chỉ website của bạn
- Nơi sử dụng: Bạn chọn là web bởi vì mình sẽ sử dụng nó cho website
Bước 3: Cài mã lên code
Sau khi bạn nhập thông tin và bấm “gửi” google sẽ trả về 2 đoạn mã như sau:
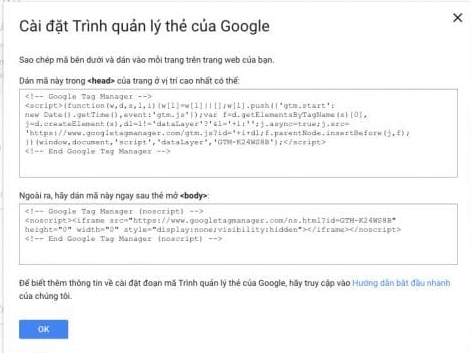
Đoạn mã đầu tiên bạn dán trong phần <header>
Đoạn mã thứ 2 bạn dán trước phần thẻ <body>
Nếu bạn không biết làm có thể nhờ code hoặc ai đó hỗ trợ.
Bước 4: Xác nhận cài đặt thành công
Sau khi gắn mã xong bạn bấm nút gửi trên giao diện GTM như hình dưới:

Sau khi gửi xong nghĩ là bạn đã cài đặt thành công GTM cho website của mình rồi.
Hướng dẫn sử dụng GTM cơ bản
Dưới đây mình sẽ hướng dẫn bạn cơ bản về GTM, những kiến thức sâu hơn bạn có thể tìm kiếm chúng thông qua google hoặc các tài liệu có sẵn trên internet.
Tạo thẻ mới
Sau khi bạn đã có tài khoản xong, giao diện của bạn có thể ở tiếng anh hoặc tiếng việt. Bạn có thể tự tạo cho mình 1 thể rất đơn giản như sau:
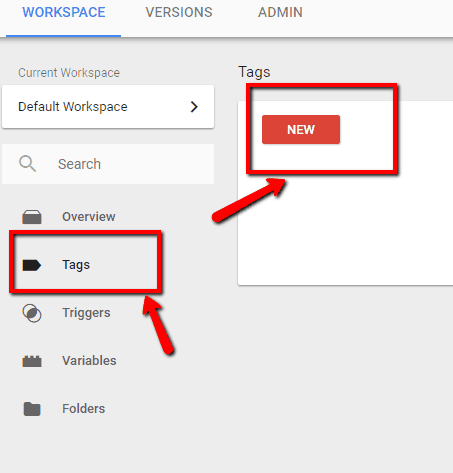
Ở tag đầu tiên này, tôi muốn Google Tag Manager báo cáo 1 pageview đến Google Analytics mỗi khi có ai đó truy cập vào website.
Để thực hiện được điều này bạn chọn analytics nhé.
Thêm analytic
Google Tag Manager sẽ có 2 sự lựa chọn cho bạn đó là:
- Universal
- Classic Analytics.
Thường thì ta sẽ chọn cái trên. Vì nó được cài sẵn mặc định và đây cũng là phiên bản mới nhất của GA.
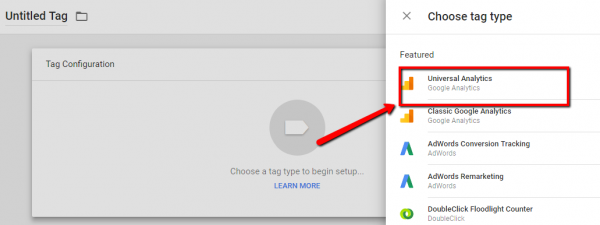
Nhận thông tin tracking
Trong trường hợp này, bạn cần phải điền thông tin Property ID thật của mình vào. Ví dụ Property ID là “UA-12345678-9”
(Nếu chưa biết chính xác ID của mình, bạn có thể làm theo hướng dẫn này )
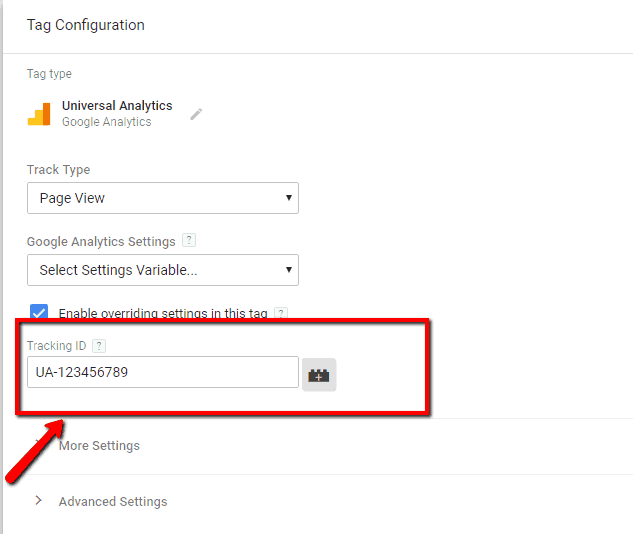
Tạo thông báo kích hoạt
Sau khi bấm tiếp tục bạn cần chọn trình kích hoạt. Và trigger là cách các bạn thông báo cho GMT biết khi nào nói cần kích hoạt thẻ này để thu thập thông tin.
Sau khi chọn “Continue”, chúng ta cần xác định trình kích hoạt nữa. Hãy nhớ rằng “trigger” là cách chúng ta thông báo cho GTM biết khi nào nó cần kích hoạt thẻ đặc biệt này.
Trong trường hợp này, chúng ta muốn báo cáo số page view khi có ai đó truy cập vào website. Vì vậy ta sẽ chọn “all page” từ danh sách các triggers cài sẵn.
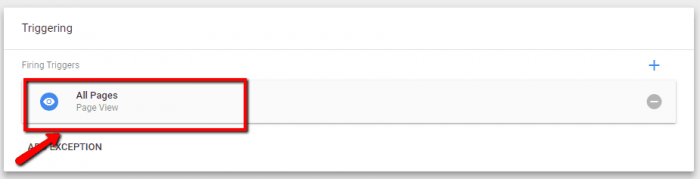
Đặt tên cho thẻ
Sau khi đã chọn “All Page”, chúng tôi tiếp tục chọn “Create tag”
Trình quản lý thẻ Google sẽ yêu cầu bạn đặt tên cho thẻ mới. Ví dụ tôi đặt tên cho thẻ này là “GA – Page view”.
Bạn cần xuất bản ngay để cập nhật sự thay đổi của nó.
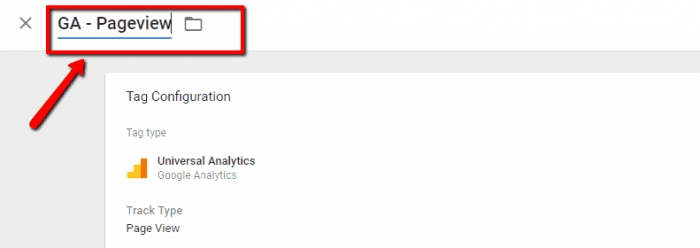
Một số ứng dụng khác của GTM
Tạo thẻ Tag
Trước tiên, tôi sẽ muốn kích hoạt một số biến được tích hợp sẵn để GTM có thể tự động thu thập các số liệu mà chúng tôi cần.
Nhấp chuột vào mục “Variables” như hình dưới:
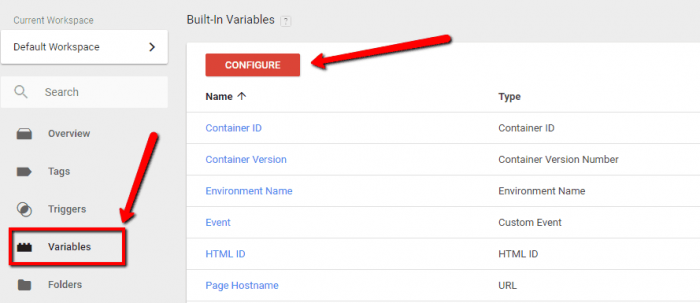
… Sau đó chọn tất cả các biến các Pages & Utilities bảng “Configure”:
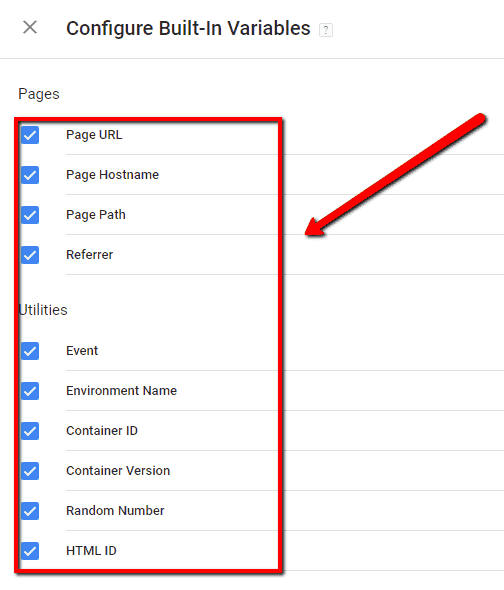
Tôi sẽ làm 1 ví dụ để bạn dễ hiểu hơn nhé. Hãy tạo một tag mà nó có thể
- Tự động theo dõi số click chuột vào url
- Thông báo đến GA ngay khi ghi nhận được 1 click chuột
- Gửi URL của trang người dùng truy cập khi họ nhấp vào liên kết
- Gửi URL của liên kết mà người dùng đã nhấp vào
Cái tag theo yêu cầu như trên sẽ làm thế này:
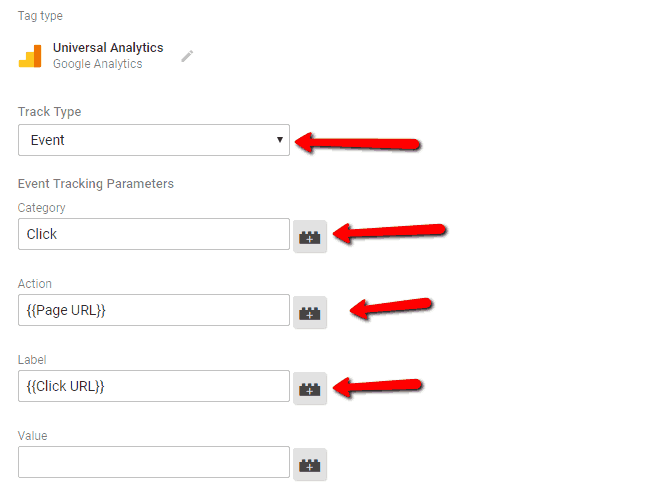
Biến dữ liệu
Khi bạn đã lưu trình kích hoạt cho thẻ mới của mình, hãy tiếp tục quy trình bằng cách publish ra các thay đổi ấy.
Sau đó, bạn truy cập vào Google Analytics và xem các kết quả mới thông qua các báo cáo BEHAVIOR > EVENTS
Những thông tin này của GTM thật sự đáng giá.
Một khi bạn tạo được cái thẻ đầu tiên rồi, bạn sẽ dễ dàng cảm nhận được mọi thứ đang diễn ra như thế nào.
Kết luận
Vậy là mình đã giới thiệu xong về google tag manager rồi, vẫn còn rất nhiều kiến thức hữu ích khác nữa đấy bạn tiếp tục khám phá nhé.